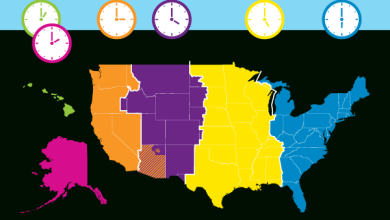How to Tell if Your Failed Print is the Filament, the 3D Printer, or the Settings

It’s happened to all of us. You start a print on your 3D printer, eagerly watching the first layers go down perfectly, only to return hours later to a tangled mess of plastic, a part lifted off the bed, or a print that simply stopped extruding. Failed prints are an inevitable part of the 3D printing journey, but the frustration is compounded when you can’t figure out why it failed. Was it an issue with the 3D printer filament, incorrect slicer settings, or a problem with the 3D printer itself?
Learning to diagnose the root cause of a failed print is one of the most valuable skills you can develop. It saves you time, material, and frustration, allowing you to fix the issue and get back to successful printing. This guide will help you systematically troubleshoot common failures by considering the three main culprits: the 3D printer filament, your slicer settings, and the 3D printer hardware.
Common Failures and the Usual Suspects
Before we dive into diagnosis, let’s list some common print failures:
- Poor Bed Adhesion / Warping: Print detaches from the build plate, especially at the corners.
- Stringing / Oozing: Fine wisps or blobs of plastic appear between separate parts of the print.
- Clogging: Filament stops extruding mid-print or doesn’t extrude at all, often accompanied by clicking noises from the extruder.
- Poor Layer Adhesion: Layers don’t bond well and the print can easily be pulled apart.
- Inconsistent Extrusion: Lines are sometimes thick, sometimes thin, or missing entirely.
- Layer Shifting: Part of the print is shifted horizontally relative to the layers below it.
For any failure, the key is to approach it systematically. Don’t change ten settings at once! Tackle one potential cause area at a time.
Step 1: Examine the 3D Printer Filament
Your 3D printer filament is the raw material, and its condition can significantly impact print quality.
- Moisture: Many filaments, especially PETG, Nylon, and even PLA, absorb moisture from the air. Moist filament will often produce popping or cracking sounds during printing (the water turning to steam), leading to inconsistent extrusion, poor layer adhesion, and bubbly surfaces.
- Check: Listen for popping sounds, inspect the filament for bubbles or roughness, see if the filament is brittle.
- Fix: Dry your 3D printer filament using a filament dryer, a food dehydrator, or your printer’s heated bed (at a low temperature, consult guides for specifics).
- Quality: Is it a new spool or an old one? Has it been stored properly? Cheap or old 3D printer filament can have inconsistent diameter (leading to extrusion issues) or be poorly wound (causing tangles).
- Check: Visually inspect the spool winding. If you have calipers, check the filament diameter in a few spots along the length.
- Fix: Try a fresh spool of known good quality 3D printer filament.
- Correct Filament Loaded? Double-check that you didn’t accidentally load the wrong type of 3D printer filament (e.g., trying to print ABS settings with PLA).
Step 2: Review Your Slicer Settings
Slicer settings tell your 3D printer exactly how to print the model with the given 3D printer filament. Incorrect settings are a very common cause of failure, especially after switching materials.
- Temperature: Are your nozzle and bed temperatures appropriate for this specific 3D printer filament type and brand?
- Issue: Incorrect temps cause poor layer adhesion, stringing, warping, or clogs.
- Check: Verify settings against filament recommendations or previous successful prints. Print a temperature tower.
- Retraction: Are your retraction distance and speed tuned for this filament and your extruder type (Bowden vs. Direct Drive)?
- Issue: Incorrect retraction is the primary cause of stringing/oozing.
- Check: Print a retraction test tower.
- Print Speed: Is your speed too high for the filament to melt properly or for your 3D printer to handle without vibrations?
- Issue: Too high speed can cause under-extrusion, poor adhesion, or ghosting.
- Check: Reduce print speed.
- Cooling Fans: Is the part cooling fan speed correct for the material?
- Issue: Too much cooling for ABS/Nylon/TPU causes poor layer adhesion/warping. Too little cooling for PLA causes poor overhangs/details.
- Check: Adjust cooling settings based on filament type.
- Flow Rate (Extrusion Multiplier): Is your flow rate calibrated for this filament?
- Issue: Incorrect flow rate causes over- or under-extrusion.
- Check: Calibrate flow rate by printing a single-wall cube.
Step 3: Inspect the 3D Printer Hardware
If the filament is dry and your settings seem correct, the issue might be mechanical or electrical with your 3D printer.
- Mechanical Issues:
- Layer Shifting: Check if your X, Y, or Z-axis belts are loose or if pulleys are slipping. Ensure the gantry moves smoothly. Check for any obstructions.
- Poor Quality/Ghosting: Check if frame bolts are tight, especially on the gantry. Ensure smooth movement of all axes.
- Extrusion System Issues:
- Clogging: A clogged nozzle is a frequent culprit for no extrusion. This can be caused by debris, printing temperature too low, or heat creep.
- Check: Does filament come out when manually pushing it? Is the extruder gear grinding filament? Try a cold pull.
- Fix: Perform a cold pull, clean or replace the nozzle.
- Worn Extruder Gear: The gear that pushes the filament can wear down, especially with abrasive filaments.
- Check: Inspect the teeth on the extruder gear.
- Fix: Replace the gear.
- Hotend Fan Failure: If the heatsink fan isn’t working, heat can creep up the hotend, causing the filament to soften too early and clog.
- Check: Ensure the hotend heatsink fan is running.
- Bowden Tube Gap/Kink: In Bowden setups, a gap between the tube and the nozzle/hotend can cause clogs. A kinked tube creates resistance.
- Check: Re-seat the Bowden tube, check for kinks or damage.
- Bed Issues:
- Uneven Bed: Even with proper bed leveling calibration, sometimes a physical issue or debris prevents true levelness.
- Faulty Heater/Thermistor: If the hotend or bed isn’t reaching or maintaining temperature correctly, it can cause various issues.
- Check: Monitor temperature readings on the printer’s display.
Putting It Together: A Simple Flow for Poor Bed Adhesion
Let’s take a common problem, poor bed adhesion, and apply the systematic approach:
- Filament: Is this a new roll? Is it known to be difficult to stick? (e.g., Nylon). Is it potentially wet? -> Try drying the filament or using a known good spool.
- Settings: Are my bed and nozzle temps right for this specific filament? Is the first layer speed slow enough? Is the initial layer height correct (usually slightly squished)? Is the cooling fan off for the first few layers? -> Adjust settings based on filament guides or previous success.
- Printer: Is the bed truly level? Is the build surface clean (no finger oils!)? Am I using the right build surface/adhesive for this filament? Is the bed reaching and holding temperature? -> Re-level the bed, clean the surface, apply adhesive if needed, check bed thermistor.
By systematically working through these potential causes – starting with the 3D printer filament’s condition, moving to the slicer settings for that material, and finally checking the 3D printer’s hardware – you can pinpoint the source of most print failures and get your machine back to producing successful prints. Don’t get discouraged; every failed print is a learning opportunity!